Editor de color en Capture One: Primeros pasos
La depresión postvacacional me estaba sabiendo a poco, así que ayer decidí ponerme a reorganizar las fotos de mis vacaciones del año pasado cuando estuve en California. Me di cuenta de que si hay alguna ciudad en la que haya estado y que se pueda utilizar la herramienta Editor en todas y cada una de sus fotos, es San Francisco.
Como este es mi primer post acerca de esta infinita herramienta, he decidido escoger esta imagen sencilla del Golden Gate y sobre la que tendremos que trabajar sobre dos colores muy distintos, pudiendo hacerlo desde la opción Básico.

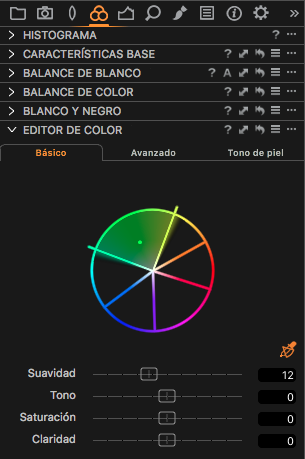
La herramienta Editor de Color se encuentra por defecto dentro de la pestaña de herramienta Color y tiene tres modos u opciones: Básico, Avanzado y Tono de piel. Como he dicho antes, hoy vamos a centrarnos en el Básico.
Como veis, en modo Básico la rueda de color presenta unas divisiones por defecto, o como a mí me gusta llamarlas cuando ya tengo confianza con mi interlocutor: quesitos (sí, he jugado mucho al Trivial). No obstante, estas divisiones podemos modificarlas simplemente arrastrando los límites para hacerlas más o menos grandes, es decir, podemos modificar estas selecciones en cuanto a los tonos que engloban.


Si queremos saber hasta dónde exactamente está afectando esta selección en mi foto, puedo activar la opción Ver intervalo de color seleccionado. El resto de la imagen se verá en blanco y negro, así que esta es una forma rápida de saber sobre qué parte de la imagen voy a trabajar y saber si necesito ampliar la selección o reducirla.


Podemos modificar nuestra selección arrastrando manualmente los límites de ésta o usando el slider de Suavidad. Si movemos el slider hacia la izquierda le estamos indicando a Capture One que sea más «estricto» con la selección y trabaje solamente con los colores dentro de ésta. Si movemos el slider a la derecha, podéis ver como se activan los colores contiguos a la selección y también afectarían nuestras futuras acciones (saturación, etc) a éstos.

Una vez tengamos nuestra selección definida, es hora de ponerse manos a la obra. Podemos jugar con esos colores con ayuda de los otros tres sliders de la herramienta:
Matiz: Con este slider podemos «trasladar» el color hacia los contiguos. Si movemos el slider hacia la izquierda vamos en el sentido de las agujas del reloj, es decir, hacia los fucsias en este caso. Si movemos el slider hacia la derecha vamos en sentido contrario a las agujas del reloj, hacia los naranjas en esta foto.
Saturación: Como siempre, hacia la izquierda desaturamos y hacia la derecha saturamos.
Luminosidad: A la izquierda restamos y a la derecha sumaríamos luminosidad.
He decidido dejar el matiz en el valor 0 para respetar el tono original en los rojos y he subido un poco la saturación y la luminosidad.
Ahora voy a trabajar sobre el cielo siguiendo los mismos pasos: selecciono con la pipeta los azules y visualizo si afecta sólo a la zona que yo quiero activando Ver intervalo de color seleccionado.
Como veo que sólo me afecta a lo que me interesa, procedo a jugar con los sliders de matiz, saturación y luminosidad. Para los azules he decidido mover el slider de matiz al máximo hacia la izquierda, así que he movido el color hacia los cian/azules verdosos. Lo he saturado un poco y he bajado la luminosidad:
Si lo comparamos con la foto original, hemos cambiado el aspecto de la foto y sólo tocando el color de forma muy rápida desde la opción Básico.
La herramienta Editor de Color es de mis favoritas, así que os iré contando más trucos y aplicaciones.
Gracias por pasaros y ánimo con la vuelta a la realidad. 🙂







