Sacando el máximo partido al RAW
Por Enzo Rimondino
No sé si lo he dicho alguna vez, pero soy una enamorada de Capture One. Su motor es increíble a la hora de interpretar el color, recuperación de información en luces y sombras y un largo etc. Pero otra de sus grandísimas ventajas es todo lo que nos permite hacer sobre el RAW original de forma creativa.
Cuando visito a las escuelas y hablo sobre él, casi nunca puedo explayarme todo lo que me gustaría en esta faceta, ya que es un software infinito y tengo muchísima información que dar, casi siempre, en muy poco tiempo.
Por eso, cuando Enzo Rimondino, fotógrafo y retocador contactó conmigo porque quería seguir trabajando con Capture One en su día a día, se me ocurrió proponerle que nos contara cómo saca el máximo partido a sus fotografías para tener un punto de vista diferente y poder mostraros las herramientas del software aplicadas a un trabajo real.
Vamos a dejar que él mismo nos cuente con detalle cómo usa Capture One en su trabajo…
Muchas veces se entiende que Capture One es un competidor de Photoshop, y no es así. Capture One lo que pretende es que se saque el máximo partido al RAW y que si la foto lo necesita, porque hay que aplicarle ajustes más específicos, éstos se terminen acabando con Photoshop.
¿Y por qué esto de «sacarle el máximo partido al RAW» con Capture One?
Porque todos los ajustes que apliquemos a una imagen en Capture One no serán «destructivos». Estaremos trabajando con toda la información de captura del archivo.
Además, en mi caso como fotógrafo, cuando estoy disparando ya tengo en la cabeza la idea de cómo quiero que se vea una imagen. Ese cómo tiene que ver en gran parte con el color. Y uno quiere que los demás (clientes, estilistas, equipo en general) entiendan hacia dónde irán las imágenes, qué estilo tendrán, cómo serán los contrastes, cuáles serán los colores dominantes y cuáles los tónicos y cómo se complementarán. Si puedo ver ese aspecto, casi final, de las imágenes y se lo puedo mostrar a ellos en el momento del shooting pues mucho mejor.
Con la intención de explicarlo, aporto algunas tomas fotográficas realizadas por mí para editoriales de moda que pueden valer para demostrar las amplias posibilidades de trabajar el color, el contraste, etc. de manera general; o trabajarlos por zonas, mediante el recurso de las máscaras y capas (pestaña de «Ajustes locales») tanto en el momento de la captura como en un posterior revelado con Capture One.
El grueso del trabajo está realizado con Capture One. Algo muy útil ya que el fotógrafo y el cliente pueden tener una idea muy cercana de cómo será el estilo y la atmósfera de las fotografías desde el momento en que se está realizando el shooting. Una vez finalizada la sesión se envían a retocar las imágenes seleccionadas para darles el acabado en Photoshop.
El proceso realizado en estos ejemplos es el siguiente:
1. Aplicación de ajustes durante la captura y en el revelado con Capture One
Color y Exposición: Partiendo de la captura original, en Capture One llevo al máximo los ajustes de temperatura de luz, color y contrastes de manera general, desde las pestañas de Color y Exposición, por ejemplo.
Detalle: En esta pestaña utilizo la herramienta «Borrador de motas» para eliminar detalles de la imagen como lunares, pequeñas manchas o como su nombre lo indica: motas.
Esto se puede llevar a cabo durante el shooting en algún momento, pero no con todas las fotos y solo como para mostrar un aspecto más acabado en una imagen puntual. Luego, una vez que se comience con el proceso de revelado, podemos utilizar esta herramienta para seguir aprovechando la calidad de Capture One antes de pasar a Photoshop.
Desde la pestaña Ajuste Locales también se pueden crear capas en modo «Ajustar» y ésta es la parte más interesante. Mediante máscaras en diferentes capas, se pueden aplicar variaciones en cuanto al color, luminosidad, contraste, saturación, etc. Casi igual que en el modo general aplicamos sobre toda la imagen desde las pestañas Color y Exposición, por ejemplo, pero al trabajar por capas delimitamos las zonas donde queremos que actúen esos ajustes.
Recordemos lo importante que es aprovechar toda la información del RAW. Si se tiene claro hacia dónde se llevará la imagen, pues todos los ajustes que se puedan dar antes de pasar a Photoshop serán de agradecer, porque repercutirán en la calidad final.
Si estás disparando conectado al ordenador durante el shooting, puedes indicar que todos los ajustes generales: Color, Exposición, etc, e incluso los Ajustes Locales se apliquen a las imágenes que van entrando. Los ajustes que se aplican durante el shooting se pueden mantener en toda la sesión o descartarlos según los cambios de toma o encuadre.
Nota: Aplicar ajustes generales de manera automática en cada nueva imagen que entra al disparar conectados, es lo que se hace habitualmente durante el shooting. Pero si además queremos aplicar también los Ajustes Locales que hemos hecho para una zona en concreto, pero el encuadre ha cambiado, simplemente tendríamos que modificar las máscaras que hayamos realizado.
La siguiente imagen es un claro ejemplo de esto que acabo de decir:
En el momento de la captura se fueron aplicando los ajustes generales a todas las imágenes. En este caso, también se modificaron las máscaras en «Ajustes locales» (color del cielo) en dos tomas seleccionadas. Al ser dos tomas con encuadres diferentes, la máscara con el ajuste local simplemente se borra y se adapta a la forma de la zona donde se quiere aplicar en las siguientes tomas.
Primera toma: Como ajuste local se creó una máscara para modificar sólo el color del cielo.
Segunda toma: La máscara con el ajuste local para el cielo ha sido adaptada ya que la forma varía debido al nuevo encuadre.
2. El retoque en Photoshop
Una vez finalizado el shooting y después de realizar la selección final, es momento de pasar a Photoshop, donde se aplicarán ajustes finales tales como el tratamiento más exhaustivo de limpieza de la piel, licuados o transformaciones de algunos detalles de la foto, o incluso fotomontajes e integraciones de diferentes tomas con el fin de lograr el acabado del arte final.
A continuación tenéis una galería donde podréis ver las imágenes con más calidad y apreciar con detalle hasta dónde llegó Enzo con Capture One y a partir de qué punto trabaja con Photoshop.
Os recomiendo que visitéis la web de Enzo para ver sus increíbles trabajos: www.enzorimondino.com o seguidle en Instagram para no perderos ni una de sus fotos: @enzorimondino


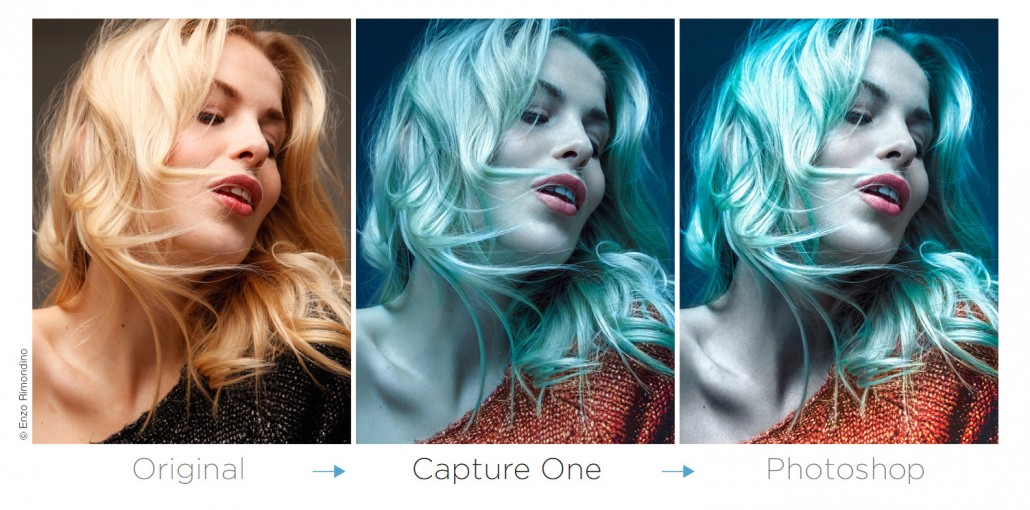
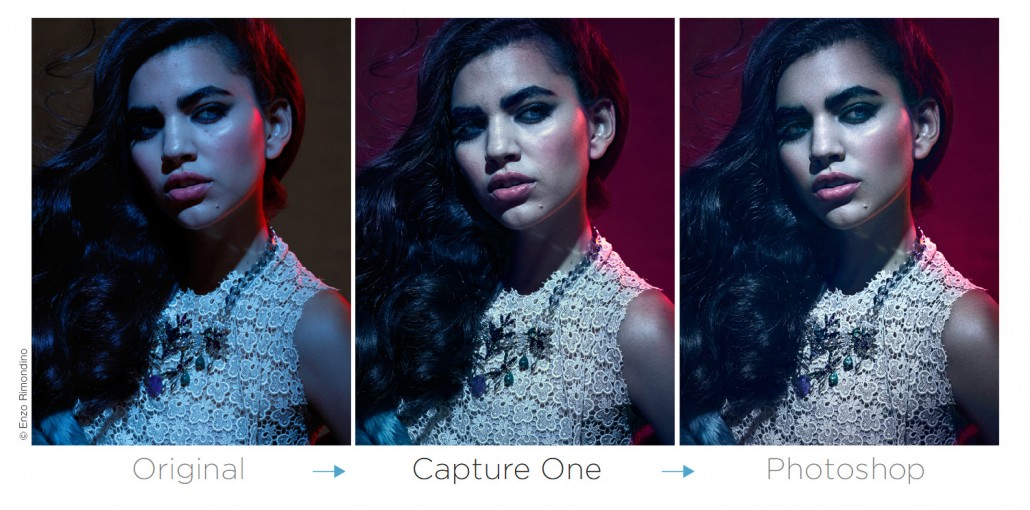
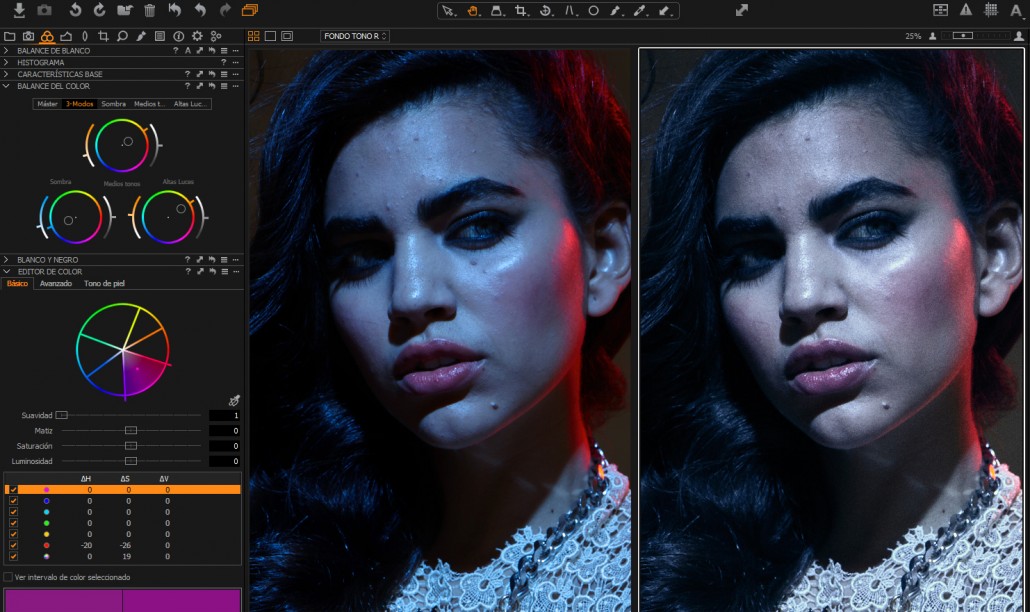
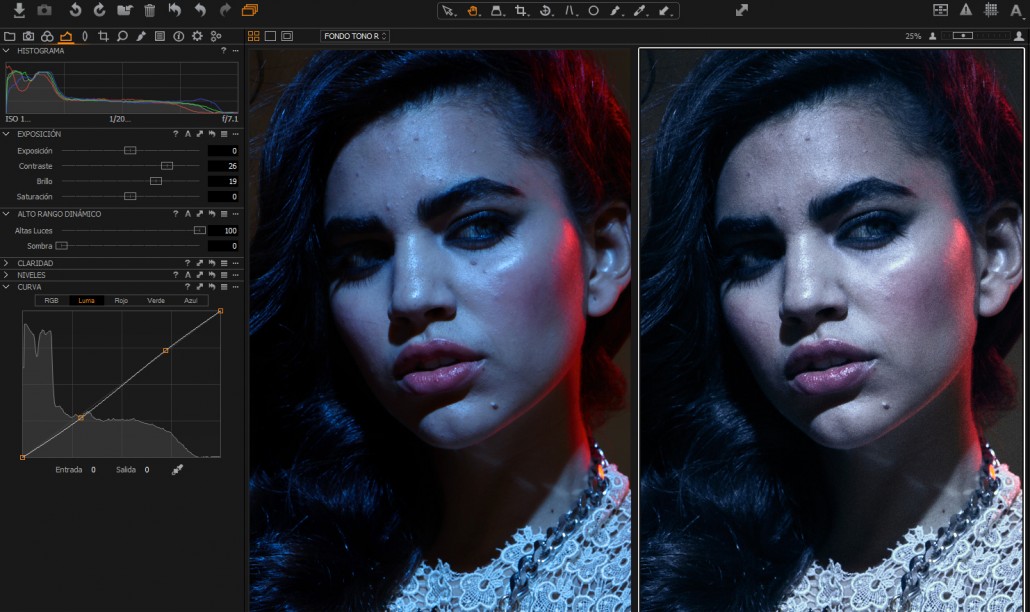
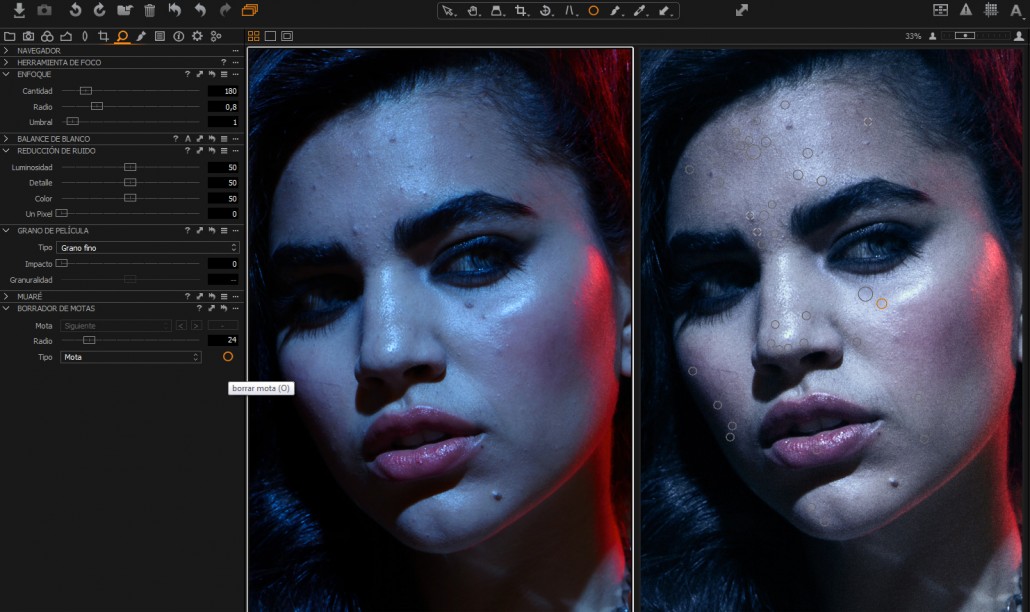
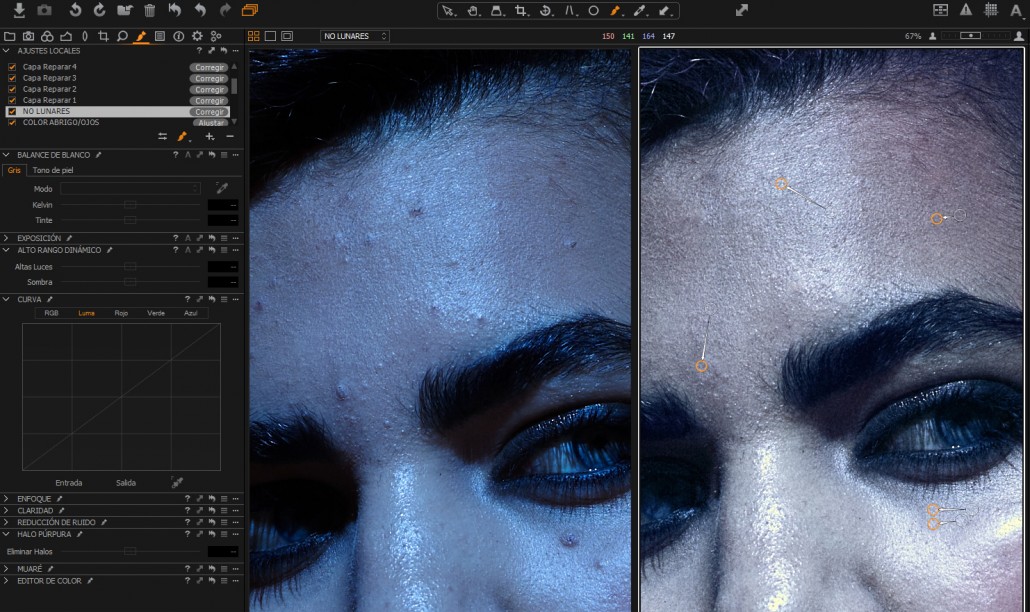
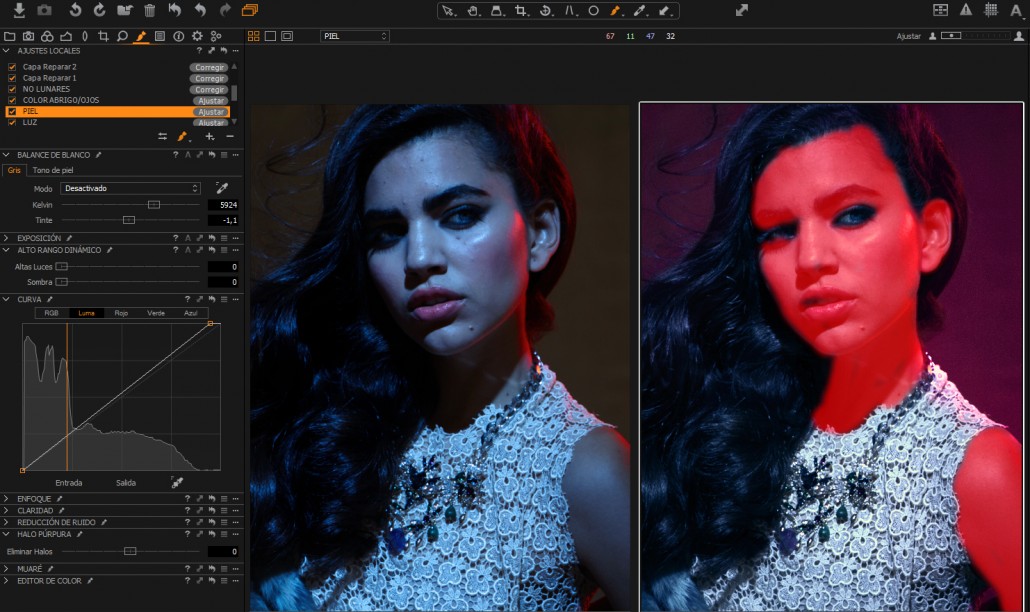
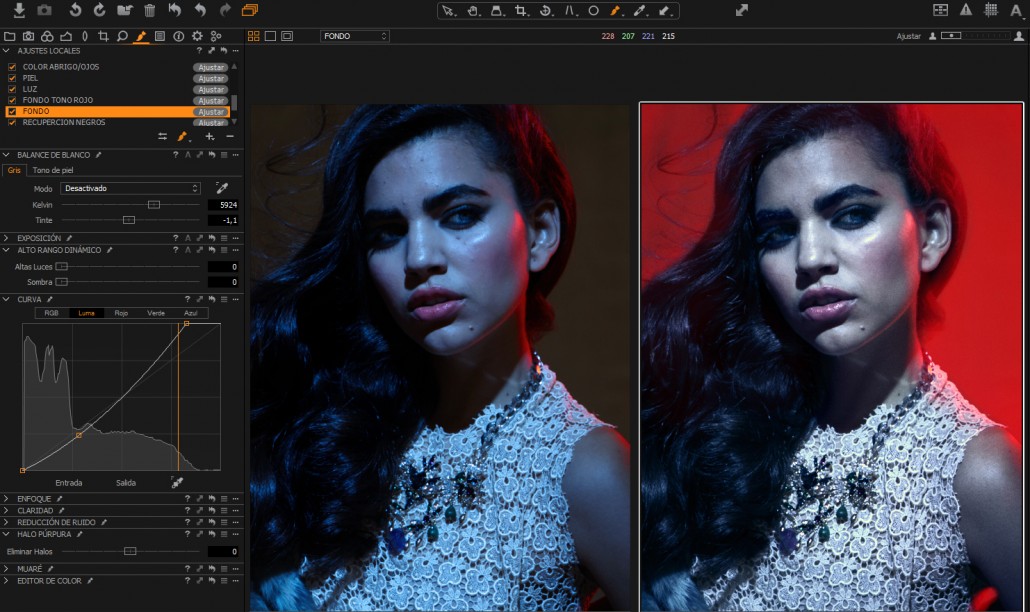
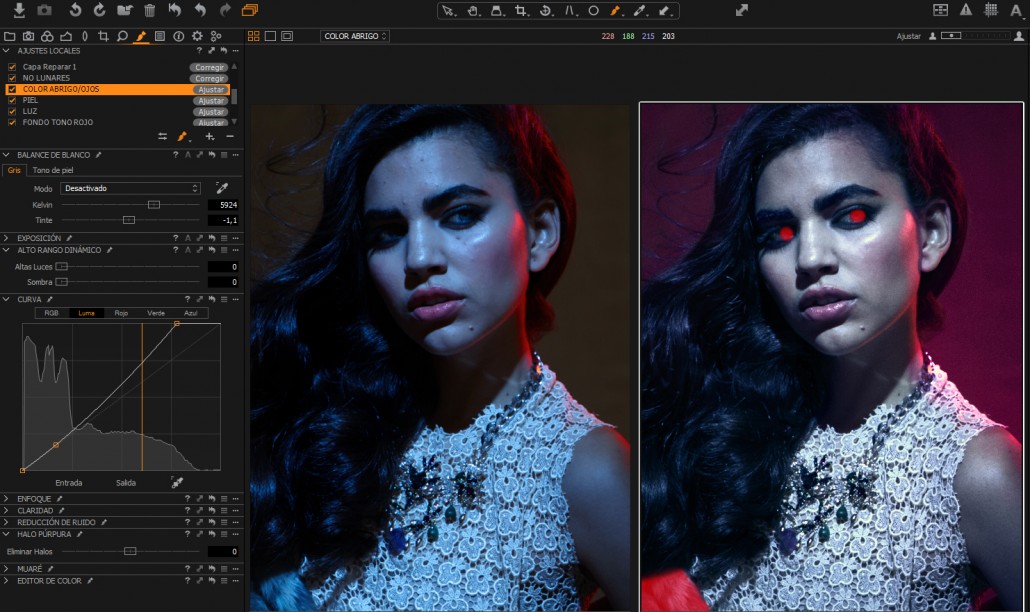
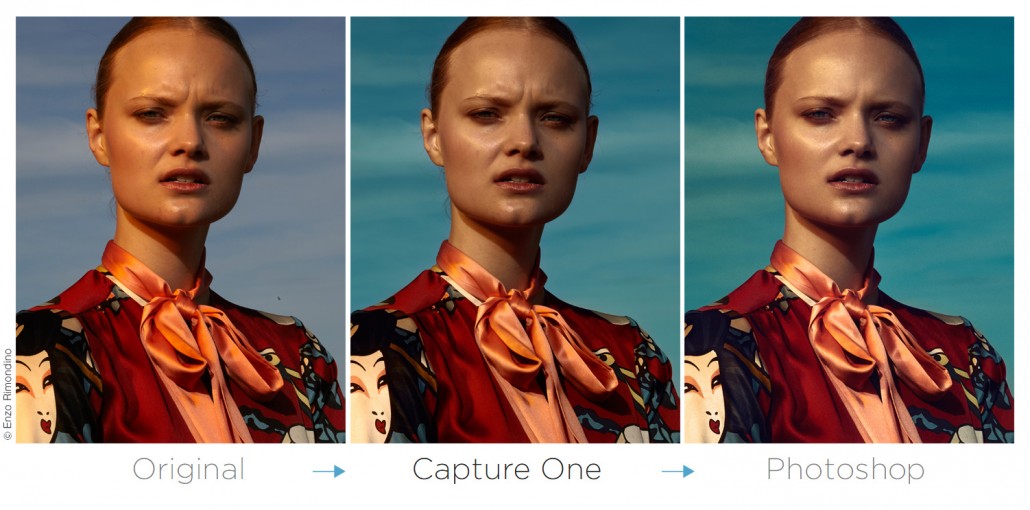
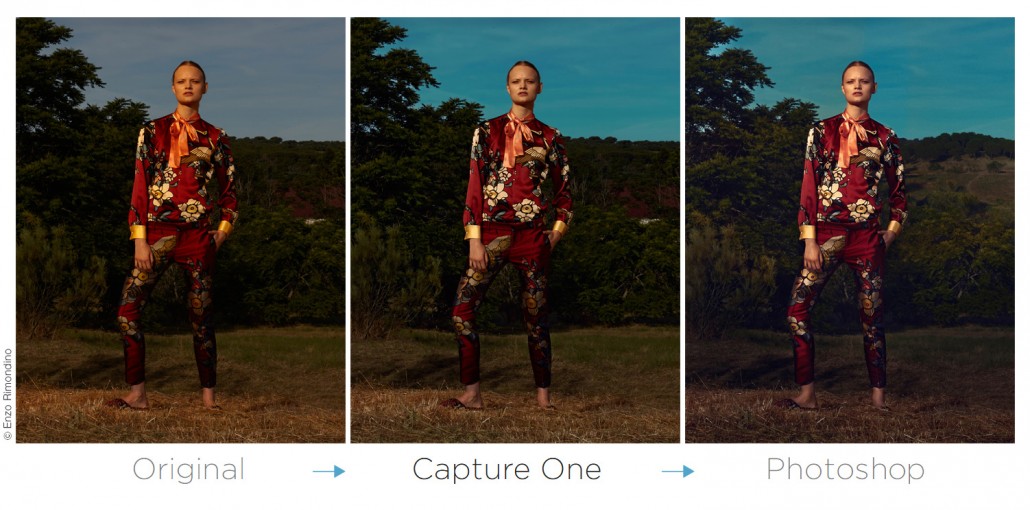














Dejar un comentario
¿Quieres unirte a la conversación?Siéntete libre de contribuir